

Vielen Dank für das Setzen eines Links zu diesem Tutorial, wann immer du deine Version dieses Tutorials auf einer Website, in einer Gruppe oder in einer Mail zeigst ! !
************************
Du wirst einige Versionen dieses Tags in meiner Galerie finden. Hier
***********************






*************************
Um diesen Tag zu erstellen, benötigen Sie diesen Filter
- Flaming Pear / Flood
- Graphic plus / Cross shadow
- AAA Frame / Foto frame
Material ist in der Box :

**************
"Es ist verboten das Wasserzeichen vom mitgeliefertem Material zu entfernen Respektiere die Arbeit der "Tuber" .
Die Tube des kleine Mädchens ist von Kikirou
Hier kommst du in ihre GruppeHier
-
Der Pinsel"Flowing Line Brushes" ist von Peiro
Die anderen Elemente, die Michèle verwendet hat, fand sie im Netz.
******************
Vorbereitung
-Um auf der sicheren Seite zu sein, dupliziere die Tuben und Maske in Ihrem PSP
Fenster Duplizieren
Schließe die Originale wir arbeiten mit den Kopien!
*****************
Klicken Sie hier, um das Tutorial zu drucken
**********************
Du kannst meinen Pfeil verwenden, um die Stelle zu markieren die du brauchst

***************
1- Datei-Öffne ein neues transparentes Bild von 800 x 650 pixels /Auswahl- Alle auswählen
2-Öffne das Bild "gh_texture_13.jpg", Bearbeiten- In eine Auswahl einfügen
Auswahl aufheben
3- Ebenen- Neue Rasterebene
Öffne das Bild "m-spotlightsmask.jpg" in Ihrem PSP Wir werden es als Textur verwenden
Setze die HG-Farbe auf #ffffff/ Setze die VG-Farbe auf #ffffff /Muster
- Klicke auf die Registerkarte Muster in deiner Materialpalette
und wähle "m-spotlightsmask.jpg" .
oder ein Muster deiner Wahl, die zu deiner Tube passt.-Mit diesen Einstellungen

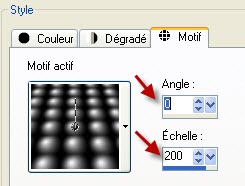
4- Aktivieren Sie Ihr Farbverlaufswerkzeug und fülle mit dem Muster. (Linksklick)
Stelle den Mischmodus der Ebene auf "Überzug " Setze die Sichtbarkeit der Ebene auf 25
5-Aktivieren Sie Ihr Farbverlaufswerkzeug und fülle mit der HG-Farbe #ffffff
6- Ebenen- Neue Maskenebene aus Bild und wähle "m-modernartmask2.jpg" /Luminanz der Quelle aktiv
Einstellen/Anpassen- Schärfe- Stark scharfzeichnen
Ebenen- Zusammenführen- Gruppe zusammenfassen
Stelle den Mischmodus der Ebene auf " Unterbelichten"Setze die Sichtbarkeit der Ebene auf 100 für mich
7- Ebenen- Zusammenführen-Alle zusammenfassen
Wenn Sie es vorziehen, eine andere Farbe in Harmonie mit Ihren Tuben zu verwenden, legen Sie diese Farbe jetzt in Ihren Hintergrund!
Wenn du die Farbe des Hintergrund ändern möchtest, kannst du den Effekt
Einstellen/Anpassen-Farbton und Sättigung- Farbton und Sättigung- Helligkeit
Zuerst auf Standardeinstellungen zurück setzen- Dann spiele mit den verschiedenen Schieberegler um ein Ergebnis nach deinem Geschmack zu erhalten!
Wie im Screen zu sehen

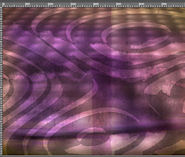
8- Effekte- Plugins / Flaming pear / flood mit diesen Einstellungen:
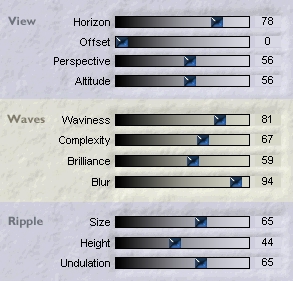
9- Öffne die Tube " Etoiles1_Roo .pspimage" oder eine Tube deiner Wahl. Bearbeiten- Kopieren ! Aktivieren Sie ihr Bild-Bearbeiten -Als neue Ebene einfügen
Verschieben sie es an ihren Platz
Arbeitest du mit anderen Farbe - Koloriere
Anpassen / Farbton und Sättigung / Kolorieren
Setze die Sichtbarkeit der Ebene auf 75
Wenn Sie andere Farben nehmen, ändere die Deckfähigkeit und Mischmodus der Ebenen.
10- Öffne die Tube " Etoiles2_Roo .pspimage" oder eine Tube deiner Wahl. Bearbeiten- Kopieren ! Aktivieren Sie ihr Bild-Bearbeiten -Als neue Ebene einfügen
Verschiebe wie es dir gefällt
Stelle den Mischmodus der Ebene auf " Unterbelichten"--Setze die Sichtbarkeit der Ebene auf 50
11- Öffne die Tube"Bulles_Roo.pspimage" oder eine Tube deiner Wahl. Bearbeiten- Kopieren ! Aktivieren Sie ihr Bild-Bearbeiten -Als neue Ebene einfügen
Verschiebe wie es dir gefällt
Stelle den Mischmodus der Ebene auf " Unterbelichten" Setze die Sichtbarkeit der Ebene auf 42
12- Öffne die Tube "Flowing Line Brushes by
Peiro_10.pspimage",Bearbeiten- Kopieren ! Aktivieren Sie ihr Bild-Bearbeiten -Als neue Ebene einfügen
Verschieben sie es nach oben
Stelle den Mischmodus der Ebene auf " Unterbelichten" Setze die Sichtbarkeit der Ebene auf 52
13- Öffne die Tube "
kikirou1534_fairy_by_Ugly_baka.pspimage" oder eine Tube deiner Wahl. Bearbeiten- Kopieren ! Aktivieren Sie ihr Bild-Bearbeiten -Als neue Ebene einfügen
Verschiebe wie es dir gefällt
14- Effekte- Plugins / Flaming pear / flood wie eingestellt (Schritt 8)
Einstellung Horizon kommt er auf an wo die Tube steht
15- Öffne die Tube "Fleurs_Roo.pspimage" oder eine Tube deiner Wahl. Bearbeiten- Kopieren ! Aktivieren Sie ihr Bild-Bearbeiten -Als neue Ebene einfügen
Verschieben sie es an ihren Platz
Wenn Sie andere Farben nehmen, ändere die Deckfähigkeit und Mischmodus der Ebenen.
Sie können auch einen Pinsel Ihrer Wahl auf einer neuen Ebene verwenden !
16- Aktiviere die Pinselebene "Flowing Line
Brushes by Peiro_10_Roo.pspimage"
Ebenen- Duplizieren
Bild - Spiegeln - Vertikal Spiegeln ( Bild - Umdrehen in älteren PSP Versionen)
Bild - Spiegeln - Horizontal Spiegeln ( Bild - Spiegeln in älteren PSP Versionen)
Ebenen- Anordnen- An erste Stelle verschieben
17- Öffne die Tube Text "text_roo_fairymist.pspimage"
oder eine Tube deiner Wahl. Bearbeiten- Kopieren ! Aktivieren Sie ihr Bild-Bearbeiten -Als neue Ebene einfügen
Verschiebe wie es dir gefällt
18- Ebenen- Neue Rasterebene. Setzte dein Wasserzeichen
19- Alles am richtigen Platz
Ebenen- Zusammenführen- Alle zusammenfassen
Bearbeiten- Kopieren!!!!
Bild - Rand hinzufügen mit 1 Pixel mit einer Farbe deiner Wahl (Michèle wählte # 000000
20- Bild - Rand hinzufügen mit 40 Pixels
mit einer kontrastierenden Farbe
Aktivieren Sie Ihren Zauberstab und selektieren Sie den 40 pixels Rand

Bearbeiten- In eine Auswahl einfügen( Ihre Arbeit ist immer noch als Kopie im Speicher )
Halte die Auswahl !
21- Einstellen/Anpassen-Unschärfe-Gaußsche Unschärfe: Radius 15
22- Effekte- Plugins / Graphic plus / Cross shadow
mit der Standardeinstellung
Auswahl aufheben
23- Effekte- Plugins / AAA Frame / Foto frame
/ Width 40, 0,0,0,0,0,0, opacity 100
24- Bild - Rand hinzufügen mit 1 Pixel mit einer Farbe deiner Wahl (Michèle wählte # 000000)
25- Speichere deine Arbeit als JPG-Datei und verändere die Größe wenn nötig
***************
Das ist es! Du hast es geschafft !
Wenn du das kleinste Problem hast , zögere nicht, Michèle zu kontaktieren.
Diese Lektion wurde von Michèle geschrieben am 27 August 2010
*************
Danke Huguette für das Testen meines Tutorials.
*************
Du wirst einige Versionen dieses Tags in meiner Galerie finden.
